Lesson 2: Navigating OS X
/en/osxbasics/all-about-os-x/content/
Getting started with OS X
Video: Getting Started with the Desktop
Watch the videoWhether you're new to computers or just new to OS X, it's important to learn the basics of using your computer. If it all seems a little overwhelming right now, don't worry! We'll take you through it step by step and show you some of the most fundamental things you'll need to know, such as how to work with the desktop, how to open and close windows, and how to turn off your computer.
The desktop
The next version of macOS includes some new features for VoiceOver. In macOS Catalina, Apple's adding the following: Simplified tab navigation: You will enjoy improved keyboard navigation, which will require less drilling into unique focus groups.
With more than 200 new features, OS X Mavericks brings iBooks and Maps to the Mac, includes a new version of Safari, enhances multi-display support, introduces Finder Tabs and Tags and delivers. Navigating in the Mac Operating System can be daunting for PC users, but after learning a few of these tricks you will actually find that they can easily improve your productivity. If you have questions about setting up your navigation preferences in Mac OS X, just ask. Or if you have tips of your own, let us know. Mac OS X El Capitan ISO – Download Mac OS El Capitan ISO Setup Files Free: The MacBook and the Apple's Mac are the second most widely used and famous portable Computers. The first place is occupied by the Family of Windows Computers, this is due to their cheaper prices, and ease of access. Get the best deals on Mac Os X Install Disc and find everything you'll need to improve your home office setup at eBay.com. Fast & Free shipping on many items!
Once your computer has finished starting up, the first thing you'll see is the desktop. You can think of the desktop as the main workspace for your computer—from here, you can view and manage your files, open applications, access the Internet, and much more.
Click the buttons in the interactive below to become more familiar with the desktop:
Notification Center
The Notification Center displays an alert when you've received an update. It can be customized to let you know of upcoming appointments, tweets, news, and other real-time events. It remains hidden until you click its icon in the top-right corner.
The Notification Center was introduced in Mountain Lion and is not available in earlier versions of OS X.
Spotlight
When you click the magnifying glass icon, it will open Spotlight. Spotlight allows you to find a file or application by typing the name (or just part of the name).
Date & Time and Settings
On the right side of the menu bar, you will see the date and time, along with shortcuts you can click to adjust settings like sound volume.
Menu Bar
The menu bar will contain different menu options depending on which program you're using. In this example, the active program is Finder.
Apple Icon
Mac Os X Navigation 10.5
In the top-left corner of the screen is the Apple icon, which you can click to access your System Preferences, recent documents, and more. You can also use it to shut down your computer.
Desktop Background
The desktop background, or wallpaper, allows you to personalize your computer. You can either choose a built-in background or use one of your own images.
Folders on the Desktop
You can keep folders, files, and shortcuts on the desktop so they'll be easily accessible.
Trash
When you delete a file, it is moved to the Trash. This allows you to recover the file if you change your mind. To permanently delete a file, you'll need to empty the Trash.
Dock
The Dock can contain shortcuts to applications, files, and folders. If you have multiple programs open, you can use the Dock to quickly switch between them.
Launchpad
Launchpad allows you to see a list of all of your applications. It is designed to make it easier to find and organize your applications.
Launchpad was introduced in OS X Lion, and it is not available in earlier versions of OS X.
Open Folders
When you double-click a folder, it will open in a specialized program called Finder. This lets you navigate to the specific file or folder you want.
Working with applications
An application—also known as a program—is a type of software that allows you to completetasks on your computer. OS X comes with many applications you can use. For example, if you want to browse the Internet, you can use Safari, the built-in web browser for OS X. One of the easiest ways to open an application is by clicking its icon on the Dock.
To open an application:
- Using your mouse, click an application icon on the Dock. In our example, we'll open Safari.
- The application will appear in a new window.
If you don't see the application you want, click the Spotlight icon in the top-right corner of the screen and type the name of the application with your keyboard to search for it.
Working with windows
Whenever you open a file, folder, or application, it will appear in a newwindow. You can have multiple items open at the same time in different windows. You'll use windows all the time, so it's important to know how to switch between open windows, how to move and resize windows, and how to close windows when you're done using them.
Parts of a window
Ios 11 emulator for mac. You'll see the same three buttons in the upper-left corner of almost every window. These buttons allow you to:
- Maximize: Click here to make the window larger. Click again to return the window to its original size.
- Minimize: Click here to hide the window. The window will be minimized to the Dock. You can then click the icon for that window on the Dock to make it reappear.
- Close: Click here to close the window.
To move a window:
- Click and drag the top of the window to move it to the desired location on the screen. When you're done, release the mouse.
- The window will appear in the new location.
To resize a window:
Mac Os X 10.11 Download Free
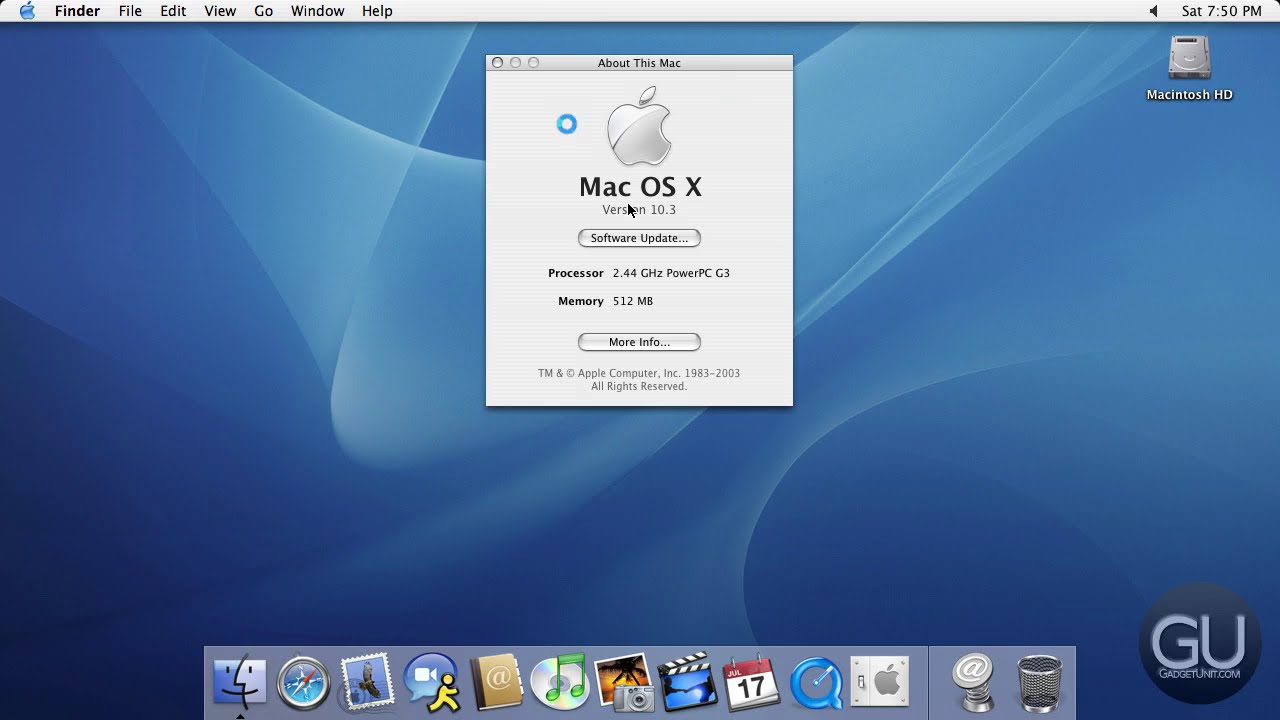
- Hover the mouse over the lower-right corner of the window, then click and drag the mouse to make the window larger or smaller. When you're done, release the mouse.
- The window will be resized.
Quitting applications
Unlike Microsoft Windows, closing a window in OS X does not automatically quit an application. The application will continue running in the background even if it doesn't have a window open. To see whether an application is running, look for a small light below the icon on the dock. In the image below, you can see that there are four open applications (Finder, Safari, TextEdit, and iTunes).
To keep your computer running smoothly, you may want to quit an application when you're done using it. To do this, click the icon on the dock to switch to the application, then click the applicationname in the top-left corner of the screen and select Quit from the menu that appears. Note: You won't be able to quit Finder because OS X requires Finder to run continuously.
You can also quit an application by pressing Command+Q on your keyboard. This is an example of a keyboard shortcut—we'll talk much more about these in our lesson on Keyboard Shortcuts in OS X.
Shutting down your computer
When you're done using your computer, it's important to shut it down properly. If you want to stop using it temporarily, you can also put it in Sleep mode.
To shut down OS X:
Click the Apple icon in the top-left corner of the screen, then select Shut Down.
Restarting and Sleep mode
You'll notice other options next to the Shut Down command. For example, if your computer has become slow or unresponsive, you can choose Restart to quickly turn it off and on again.
You can also choose to put your computer into Sleep mode. This mode turns off most of your computer's processes, but it remembers which applications and files are open. This allows the computer to start up more quickly because you won't have to wait for the operating system and applications to load. Note that your computer may go into Sleep mode automatically if you haven't used it for more than a few minutes.
If you have a laptop, you can simply close the lid How do i download firefox on my mac. to put it into Sleep mode.
Waking your computer from Sleep mode
If your computer is in Sleep mode, you'll need to wake it to use it. To wake the computer from Sleep mode, click the mouse or press any key on the keyboard.
/en/osxbasics/working-with-files/content/
Download Mac OS X Snow Leopard v10.6 free latest standalone offline DMG image setup for Macintosh. Final Apple Mac OS X Snow Leopard 10.6 is a powerful Mac Operating System with various new features and many enhancements.
Mac OS X Snow Leopard v10.6 Review
Snow Leopard is among the leading Mac operating systems providing support for all the latest devices and different fixes. A sleeker user interface with a neat and clean environment for users to enjoy the features without any issues. Featuring many powerful tools like Photo Booth, Screen sharing, Boot Camp, DVD Player, iChat, QuickTime, and a lot more is there in this multilingual operating system. Security is specifically kept in mind while designing this operating system. How to save scanned document on mac. Various enhancements and fixes are also made to make this OS better than the previous versions.
Users can create professional images using the built-in or external camera, apply backdrop effects, and adjust focus, white balance, and exposure. iChat comes with screen sharing capabilities as well as DVD player is there to enhance the media experience. Many other apps are built-in this release to take care of the daily needs of the users. The most important thing about the OS is that it is suitable for all the latest and old devices. All in all, it is a stable MAC OS X release with a wide range of powerful features.
Features of Mac OS X Snow Leopard v10.6
- Lightweight and powerful OS
- Secure and stable Mac OS X
- Photo Booth and iChat
- Screen sharing features
- QuickTime X movie capture
- OpenCL and Grand Central Dispatch
- Multilingual environment
- Security and other enhancements
- Various fixes and much more
Technical Details of Mac OS X Snow Leopard v10.6
- File Name: snowleopard_10a432.dmg
- File Size: 6.1 GB
- Developer: Apple
System Requirements for Mac OS X Snow Leopard v10.6
- 5 GB free HDD
- 1 GB RAM
- Intel Processor
Mac OS X Snow Leopard v10.6 Free Download
Download Mac OS X Snow Leopard 10.6 latest version free standalone offline setup for Macintosh computer. You can also download Mac OS X Lion 10.7.5

