Scan Documents Directly To Your Mac Using Your iPhone. If you want to keep a paperless office, you need to be able to scan documents. Previously, you needed a scanner to do this. But today you can use your iPhone to scan documents quickly and easily. With Continuity Camera you can scan directly into your Mac using your iPhone. Scan documents or photos from your printer to your Mac, and then save your scans or share them via email or social media. Go to 123.hp.com, type your printer model, and then follow the instructions to download and install the app.
- How To Save A Scanned Document On Macbook
- How To Save A Scanned Document On Macbook Air
- How Do I Save My Scan
Jun 11,2020 • Filed to: OCR PDF
When Mac OS X Yosemite launched back in 2014, Mail gained the ability to sign documents, such as PDF forms, digitally. It works almost exactly the same as in Preview.
- On the SCAN menu, click the File button. The document will now scan and be saved into the specified location in PDF format, according to the setting you made in the Software Button tab of the Scan to File configuration window of the ControlCenter. Step 2-2: Use the Scan to File feature using the Scan key on the Brother machine.
- Step 3) The software starts scanning the selected hard drive. Wait until the scan completes. Here, you can save the scan process on two occasions: (i) Once the scan is completed, go to the top menu and click the second actionable button. It will give you the option to Save Scan. Provide the destination and save your scan accordingly.
Whenever you scan a text document, you need a great OCR processor which will turn the PDF into an OCR text file which you can then edit. This method of scanning documents into PDF is great especially if you have a lot of pages, and o not want to type them out once more. Many programs are not able to convert scanned PDF accurately. You find that some of the words are not picked, or they are not properly recognized and you have a document that is full of spelling mistakes. This gives you a lot more work of reading and editing the full document. In this article, we will show you how to convert scanned PDF to editable file on your Mac and Windows computer easily.
Part 1. The Best Scanned PDF Converter
A scanned PDF image of a document may sometimes not be very clear. When you use other tools, you get text that has a lot of mistakes. The only way to go about this with accuracy is to use PDFelement Pro. This tool is a powerful PDF editor, and it also has an OCR feature which will help you to convert scanned PDF to editable file. The text can then be edited and saved as a different PDF, ready for distribution. If you have several pages of a document that you want to edit and send this is the best tool for the job.
How to Convert Scanned PDF to Editable File
Step 1. Import scanned the PDF file
Once you have downloaded and launched PDFelement Pro. Go to 'Open File' and then navigate to where your scanned PDF is and load it.
Step 2. Enable OCR on PDF
The OCR plugin under the 'Edit' tab should be downloaded and installed for the OCR feature to work. PDFelement Pro is able to download the plugin and install it for you automatically when you prompt it. Now click on 'Perform OCR' and you will be taken to a new window, where you get to choose the settings for the OCR. You can change the language of the document. Click on 'Change Language' and then choose from the 23 different languages that you will find there.
Step 3. Select output format
After the OCR is completed, you can now go to 'Convert' tab and select the output format according to your needs. Now the text that has been picked from the scanned PDF image is ready for editing. The editing feature of this tool is great and will organize your pages very well.
Step 4. Covnert Scanned PDF to Other Format
After you've convfirmed all the setting, you can click on the 'Convert' button to convert scanned PDF to other file formats according to your needs.
Why Choose PDFelement Pro to Convert Scanned PDF
The OCR ability to pick text from scanned PDF files is great on PDFelement Pro and that is why it is the best tool that you can have for this purpose. This PDF editor also provides you and easy way to edit scanned PDF files easily. You can edit texts, images, links, pages and other file formats in PDF documents with multiple PDF editing tools.
Key features of PDFelement Pro are as follows:
- You can now design your own PDF forms or edit and fill others from another source.
- This is a great feature for turning scanned PDF documents into text and then editing them.
- you can now sign your PDF work so it is recognized as your own.
- you have an organized interface which makes it easier to work with your documents.
- You can create and convert any document and turn it into a PDF.
Part 2. Convert Scanned PDF to Editable Files for Free
One of the ways you can convert a scanned PDF to an editable file is to use an online tool like OnlineOCR. This tool is available for free online and can be used to convert any image to editable format. Like most online tools, it is quite accessible since you can sue it on any OS and on any browser. It is however not an ideal solution when you have a large number of documents to convert. This is because it limits the number of documents you can convert. The following simple steps will show you how you can use this program to convert scanned PDF to editable PDF online for free.
Step 1. Go to the official website and click on 'Select File' to upload your scanned PDF document. Select the Language and the output format and then click 'Convert'.
Step 2. Wait for the program to convert the scanned PDF and the text in the PDF will be displayed in the next window.
Part 3. Convert Scanned PDF to Editable Documents in Adobe
As one of the best PDF editing tools, Adobe also gives you an easy way to convert a scanned PDF to an editable file. It has a great OCR feature that is easily accessible and can be used to even convert many documents at the same time. You can also use the program to further edit the PDF. Follow these simple steps to use Adobe Acrobat to convert a scanned PDF to editable file.
Step 1. Download and install Adobe Acrobat on to your computer and launch it. Then, open the scanned PDF document you'd like to work on.
How To Save A Scanned Document On Macbook
Step 2. Click on the 'Tools' button and then select 'Recognize Text'. Here, select 'In This File'.
Step 3. In the dialogue box that appears, select the language and set the other parameters for your OCR. Click 'OK' to allow Adobe to convert the scanned PDF to editable file.
Troubleshooting on Convert Scanned PDF to Editable Files
There are several problems you may encounter when converting scanned PDFs to editable formats. They include the following.
- The format of the text can be significantly altered during conversion. If this happens you need to use a better OCR tool.
- The process can fail to recognize all the text on the PDF. In this case you may also need to change the OCR tool you're using.
- The converted text can also be significantly different from the original, lacking punctuation and other formatting. In this case, ensure that the tool you are using is updated and if it's an online tool, try using s a different program.
- You may be unable to upload or open the PDF in the OCR tool. This could be a problem caused by your OCR tool. This means you need to either update the tool or use another OCR tool. It is also possible that the program is unable to recognize the document.
2020-10-27 20:47:31 • Filed to: PDFelement for Mac How-Tos • Proven solutions
When you scan a document on Mac it is automatically saved in an image format. Even if you convert the scanned document to a PDF file, you still will not be able to edit the scanned PDF on Mac without the use of a specific program. You can edit image-based PDFs on Mac by using a PDF software that features OCR. The OCR feature will convert scanned PDF documents into editable text, so, you can edit then edit the documents using the PDF editor or by converting it to a text-based file format so you can edit it using Microsoft Word or Preview on Mac. This article outlines how to edit a scanned PDF document on Mac (including macOS Catalina) using PDFelement and its powerful OCR feature.
How to Edit Scanned PDF on Mac
Step 1: Open Scanned PDF
Open your scanned PDF file. Click on the 'Open File' button on the Home screen.
Step 2: Perform OCR
The program will automatically detect that the PDF is scanned and a notification bar will appear at the top of the screen. Click on the 'Perform OCR' button that appears. If you cannot see the notification bar, click on the 'OCR Text Recoginition' button under the 'Tool' tab. Select the language of your scanned document. After performing OCR, a newly created editable PDF will be opened in the program automatically.
Step 3: Edit Scanned PDF on Mac
Click on the 'Text' button to enable editing mode. Double-click on the text or the image that you want to edit within the newly-created PDF. For more detailed steps on how to edit PDF on Mac click here.
Step 4: Save Changes after Editing Scanned PDF
After editing the document, you can save your edited PDF file. You can go to the file menu and select 'Save As' or press 'Command + Shift + S' from your Keyboard.
Edit Scanned PDF Documents on Mac
PDFelement for Mac also provides another way to help you edit scanned PDF documents on Mac. You can convert the scanned PDF file to another editable file format. The steps are outlined below:
Step 1: Load Scanned PDF
After launching the program, drag and drop your scanned PDF file into the program window to open it.
Step 2: Convert Scanned PDF with OCR
Click the 'Tool' button on the left column and select 'Batch Process'. In the new window, select 'PDF Converter' to set options for conversion. In the 'Format' area, choose the output format as you want. Check the 'OCR Setting' and select the language of your scanned PDF. Click 'Apply' to start the process.
Step 3: Edit Scanned PDF on Mac
After the file is converted, the converted document will appear in the output folder that you select and will be fully editable. You will then be able to edit the content as required.
How To Save A Scanned Document On Macbook Air
The Best Tool to Edit Scanned PDF Documents on Mac
PDFelement for Mac is one of the best PDF editors on the market that features OCR so you can edit your documents exactly as you wish. Even if your document content in a language other than English. PDFelement will recognize the text in that language to provide you with the most accurate results. Many PDF editors that contain such a professional OCR feature have a very complicated user-interface, but with PDFelement for Mac, editing scanned documents is incredibly easy, even for beginners. It is compatible with macOS X 10.12, 10.13, 10.14 and 10.15 Catalina.
Apart from editing scanned documents, you can use PDFelement to edit any text or image in a PDF file. You can also edit links in a PDF file.
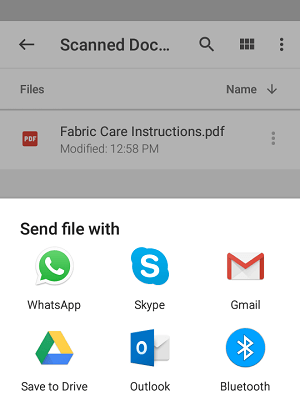
This is a PDF managing tool that lets you annotate or convert PDF files. You can add different type of comments or notes to the PDF file as well, or add stamps or objects to your PDF file. All-in-all, PDFelement is the top productivity tool for working with PDF files in macOS X.
Tips for Performing OCR on Scanned or Image Based PDFs on Mac
OCR lets you convert any scanned document into editable PDF format. It matches the language and characters within the PDF file accurately to provide you with completely editable text that remains the original formatting. Here's how to get the most out of the OCR feature:
- Always select the document language while performing the OCR.
- Theh OCR feature can also be activated while converting the PDF document to word or any other format.
- Instead of using online OCR tools, use an offline OCR tool installed on your computer.
Free Download or Buy PDFelement right now!
Free Download or Buy PDFelement right now!
How Do I Save My Scan
Buy PDFelement right now!
Buy PDFelement right now!

